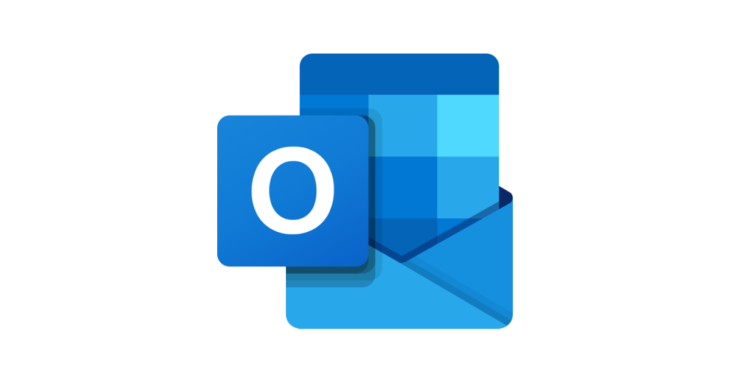
When a Microsoft 365 / Exchange account is configured in Cached mode, Outlook only downloads and displays emails for a certain time period (by default 1 year). If you scrool to the very bottom of the email list, you will see the following message:
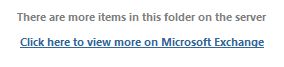
Click here to view more on Microsoft Exchange
After clicking the link, Outlook will load more items directly from the server without downloading them locally.
Unfortunately, this doesn’t always work. There is an old Microsoft Outlook bug where instead of the message above with a link to load more items from the server, you will see the following:
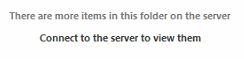
Connect to the server to view them
There is no link to connect to the server or load more emails. Restarting Outlook doesn’t help. This issue has been going back years and still pops up from time to time in our IT Support tickets.
There is one quick workaround which fixes the issue temporarily – In Outlook, go to Send/Receive tab and toggle the Work Offline option on and back off.
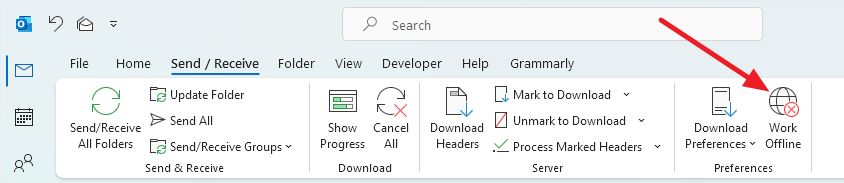
This normally brings back “Click here to view more on Microsoft Exchange” link to load more emails from the server.
If this doesn’t work or you need a more permanent workaround you can do one of the following:
- In Outlook Account settings move the “Download emails from the past” slider to the right to download more emails locally.
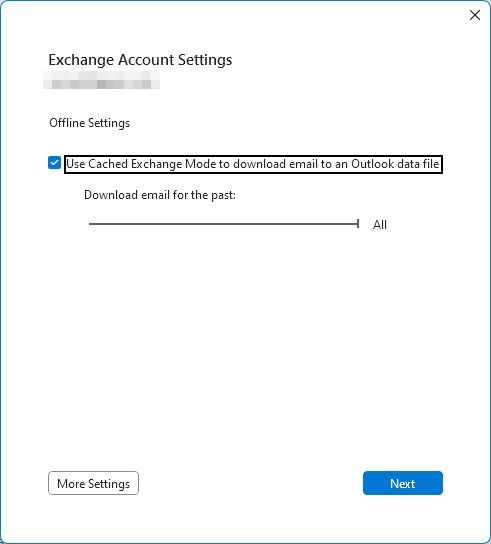
- Change from Cached Exchange mode to Online Mode by unchecking “Use Cached Exchange Mode to download email to an Outlook data file” option. This is only recomended if you have a fast Internet connection and don’t work offline.
- Use Outlook webmail to find and view older emails.
July 2024
Oxford, Oxfordshire