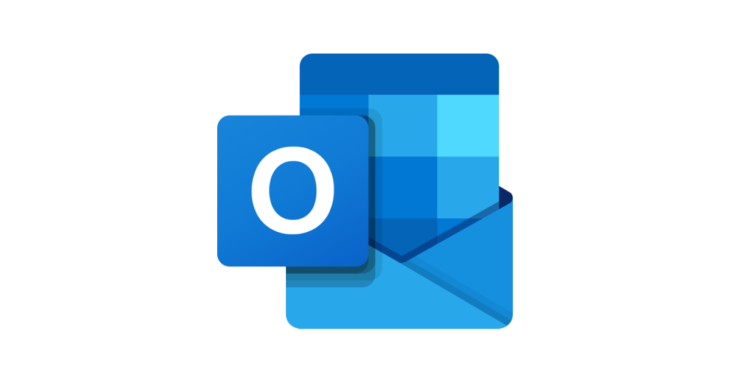
One of my self-employed IT Support clients in Bicester (Oxfordshire) recently asked me how to modify their Outlook signature that appears when replying to pain-text emails. This was not something I had come across before so a little research was required.
Most emails these days are sent in HTML format, however, quite a few are still in Plain Text format. There is also a Rich Text (RFT) format, but one this much less used. While HTML and RFT formats support text formatting, images, links, etc, Plain Text (as the name suggests) only supports text and nothing else.
When you create an email signature in Outlook (File > Options > Mail > Signatures), it actually creates 3 signature files – one for each email format type (HTM, RTF, TXT). They are saved in C:\Users\user_name\AppData\Roaming\Microsoft\Signatures folder.
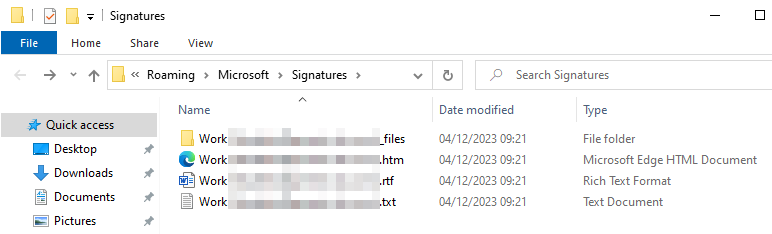
HTML and RFT signatures will look pretty much the same as in the signature compose window, but TXT will have all images and formatting stripped out.
When you reply to an email, Outlook will keep the email format the same as the original incoming email, and apply the appropriate signature. This works fine for HTML and RTF emails, but when replying to Pain Text email, the signature may not look exactly how you want.
To change the Pain Text (TXT) signature, simply modify the corresponding .txt file in the signatures folder (C:\Users\user_name\AppData\Roaming\Microsoft\Signatures). Just be aware that the “AppData” folder by default is hidden. Another way to get to this folder is:
- In Outlook go to File > File > Options > Mail
- Press and hold the CTRL key on your keyboard and then mouse-click on the Signatures button. This should open the signatures folder in the File Explorer.

December 2023
Windows 10 Pro
Microsoft Outlook 365